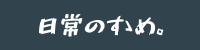こんな悩みを解消します。
このブログ「日常のすゝめ。」は2020年12月にはてなブログからワードプレスに引っ越しました。

後述しますが、このブログは移行してからPV及びSEOがかなり向上しています。移行してまだ一か月経っていませんが、既に結果として出ているので移行してよかったと実感しています。
こんなアナタにおすすめ
- はてなブログからワードプレスにブログの移転を考えている人
- はてなブログからワードプレスに確実・スムーズにブログを移行したい人
- はてなブログからConoHa WINGに申し込んでワードプレスを開設したい人
メモ
ちなみに、僕は「お名前.com ![]() 」で独自ドメインを取得して「はてなブログPro」運営していました。そのため、無料のはてなブログを運営していた人は1度独自ドメインを取得してはてなブログProにアップグレードしてから移行することをオススメします。
」で独自ドメインを取得して「はてなブログPro」運営していました。そのため、無料のはてなブログを運営していた人は1度独自ドメインを取得してはてなブログProにアップグレードしてから移行することをオススメします。

はてなブログからワードプレスに移行する時の全体の流れと手順

ワードプレスに移行する時の全体の流れ
はてなブログの記事データをエクスポート
レンタルサーバーの申し込み
レンタルサーバーにドメイン登録
レンタルサーバーにワードプレスをインストール
ワードプレスにはてなブログの記事データをインポート
元のはてなブログのPROを契約解除&非公開
ザックリとこんな感じです。

その方法もあわせてご紹介します。
関連【比較】レンタルサーバーのおすすめは?コノハウィング?エックスサーバー?
ワードプレス移行後も、ブログの画像ははてなブログのはてなフォトライフのデータが表示されるので、アカウントは消さないようにしましょう。
移転を代行でお願いする方法もある!
この手順を見て「うわ、めんどくさっ!」と思った人は、有料だけどConoHa WINGの移行代行を利用するのもアリ!

その1:はてなブログの記事データをエクスポート



記事データエクスポートの流れ
はてなブログにログイン
「設定」⇒「詳細設定」
「エクスポート」の「記事のバックアップと製本サービス」をクリック
テキストフォルダを保存
こんな感じのテキストファイルが保存されるはずです。


移行後の記事修正が少し楽になる方法(h3⇒h2タグなどに変換)
さてここでひと工夫。

| はてなブログ | ワードプレス | |
| 大見出し | h3 | h2 |
| 中見出し | h4 | h3 |
| 小見出し | h5 | h4 |
なんではてなブログは見出しが一段下がっているのか理由は不明ですが、見出しタグはSEO的にも重要なので修正しておきましょう。
方法は以下の通り。


はてなデータのタグ置換の流れ
- 先ほどエクスポートしたテキストファイルを開く
- 「編集」⇒「置換」
- 下の表を参考にタグを置換していく(すべて置換)

| 検索する文字列 | 置換後の文字列 |
| <h3> | <h2> |
| </h3> | </h2> |
| <h4> | <h3> |
| </h4> | </h3> |
| <h5> | <h4> |
| </h5> | </h4> |

その2:レンタルサーバーに申し込む

ワードプレスをインストールするサーバーを申し込みます。
はてなブログでは、はてなのサーバー上にあるブログを運営してたわけですが、ワードプレスではサーバーからこちらで用意(レンタル)する必要があるわけです。


どのサーバーがいいの?コノハウィングにした理由

理由としては、
コノハが良かった理由
- 価格が他と比べてかなり安い(3000円以上)
- サーバーの管理画面がシンプルで見やすい
- 国内最速なのでブログの表示スピードが速い
- 料SSL化でセキュリティ的にも安心
- 自動バックアップ機能
- ワードプレスのインストールが簡単
- 運営元がGMOグループなので安心
- 色々な有名ブロガーがオススメしているので困ったときの解決方法がある
ですね。

[PR]
ConoHa WING申し込み手順
申し込みの流れ
- 「今すぐ申し込み」をクリック
- 必要項目を入力
- SMS認証・お支払い方法選択
- 契約プランを選択&申し込み
- 完了


初期ドメインは、「〇〇.conohawing.com」のものがもらえるのですが、公開するブログには使わないので適当でOK。

\今なら期間限定キャンペーン中!/
その3:レンタルサーバーにドメインを追加
サーバーのコントロールパネル画面に入り、「サーバー管理」の「ドメイン」から、ワードプレスで使うドメインを追加しておきます。



その4:レンタルサーバーにワードプレスをインストール
サーバーのコントロールパネル画面の「サイト管理」⇒「サイト設定」「アプリケーションインストール」からワードプレスをインストールします。



WordPressのバージョンは数字の大きい方にしましょう。
「サイト名」「メールアドレス」「ユーザー名」「パスワード」「データベースのパスワード」を入力して保存


「稼働中」になったら、ワードプレスのインストールは完了。

「管理画面URL」からワードプレスにログインしましょう。
その4.5: ブログデザインやを整えた後に移行後のブログを公開したいなら

そんな思いの人もいると思います。

デザインを整えてから移行する流れ
- ワードプレスをインストールするドメインを「〇〇.conohawing.com」にする
- そのドメインにはてなブログのデータをインポートしてブログのデザイン修正&記事修正(ここが大変!)
- ワードプレスを公開したい本来のドメインのワードプレスインストール画面へ
- 「かんたん移行」または「サイトコピー」で本来のドメインにブログをまるっと移す
- 「〇〇.conohawing.com」のワードプレスを削除


僕の場合、ダイレクト流入も多い上に記事数も100件を超えていたので、デザインをいじったりする間訪問者が混乱することを防ぐために全て整えてから公開したんですが、修正するのに3日以上かかりました。笑

インデックスしなければSEOにも特に影響ないので安心。
その5: ワードプレステーマをインストールする
「ワードプレスにするなら、あのテーマを使いたいなぁ」と決めている人も多いと思います。
僕も、アフィンガーを使いたくてワードプレスに移行することを決意しました。

メモ
このブログのテーマは、SEOにも強い「AFFINGER5」を使っています。
デザイン等のカスタマイズ、記事の装飾も豊富で、稼いでいるブロガーさんたちも愛用しているテーマなので実績も十分だと思います。
僕もそんなブロガーになりたくて、同じテーマを導入しました。
[PR]

テーマ設定の流れ
- 有料テーマであれば、テーマ購入
- テーマのZipファイルをパソコンにダウンロードしておく
- ワードプレスの管理画面にログイン
- 「外観」⇒「テーマ」を選択
- 「新規追加」からダウンロードしておいたZipファイルをインストール
- 「有効化」をクリック
これでテーマの設定は完了!

その6:ワードプレスにはてなブログの記事データをインポート
ワードプレスの管理画面に、ワードプレスのインストール時に入力した「ユーザー名」または「アドレス」と「パスワード」でログイン

Googleの検索エンジンに表示されないように設定する
同じブログが2つ存在してしまうことを防ぐために、まずはGoogleに認識させないようにしましょう。
ワードプレスのダッシュボードの「設定」⇒「表示設定」内一番下の「検索エンジンがサイトをインデックスしないようにする」をチェックし「変更」をクリック!

パーマリンク設定をはてなブログの記事と同じに変更
「設定」⇒「パーマリンク設定」内「カスタム設定」ではてなブログの記事URLと同じ形式にして「変更を保存」しましょう。

特にいじってない人は「/entry/%year%/%monthnum%/%day%/%hour%%minute%%second%」を入力しましょう。

最後にブログデータをワードプレスに入れる



ブログデータインストールの流れ
- 「ツール」⇒「インポート」から
- 「Movable TypeとType Pad」の「今すぐインストール」をクリック
- 「インポーターの実行」をクリック
- 「ファイルの選択」で、はてなブログの記事データをパソコンのドキュメント内から選択
- 「ファイルをアップロードしてインポート」をクリック
- 最後に「実行」をクリック

ブログと記事のデザインを整えたい人は、この時点で修正をしましょう。
その6.5:仮ワードプレスから公開するブログに移行する
仮で作ったブログのデザインに納得がいったら、いよいよ本来のドメインにワードプレスを移しましょう。
手順は「その4.5: ブログデザインやを整えた後に移行後のブログを公開したいなら」の内容ですが、もう一度おさらいしておきます。


公開するブログに移行する流れ
- CONOHA WINGのコントロールパネルから「サイト管理」を選択
- 本来のドメインに切り替わっていることを確認
- 「アプリケーションインストール」から、ワードプレスをインストール
- 「かんたん移行」または「サイトコピー」を選択
- 必要項目を入力⇒「保存」
無事に移行が完了したら、仮で作ってあったワードプレスは削除しましょう。
その7:お名前ドットコムで、ドメインのネームサーバーを変更



ネームサーバー変更の流れ
- 「お名前.com Navi」にアクセス
- 「ドメイン」⇒「利用ドメイン一覧」
- 移行するドメインの「ネームサーバー」の「お名前.com」をクリック
- 「その他のネームサーバーを使う」を選択
- ネームサーバーを以下のとおりに変更
| ネームサーバー1 | ns-a1.conoha.io |
| ネームサーバー2 | ns-a2.conoha.io |


その8:新しいブログをGoogleの検索エンジンに表示させる
先程Googleの検索エンジンに認識させないように設定しましたが、今度はその逆。
ワードプレスのダッシュボードの「設定」⇒「表示設定」内一番下の「検索エンジンがサイトをインデックスしないようにする」のチェックを外して「変更」をクリック!


その9:元のはてなブログのPROを解約&非公開にする
完全に移行したのが確認できたら、今まで使っていたはてなブログPROの契約を解除して無料アカウントに戻しましょう。
簡単な流れ
- はてなブログにログイン
- 「設定」⇒「詳細設定」⇒「はてなブログPRO」から解約
- その後「公開設定」⇒「公開設定」内の「自分のみ」を選択
- 「変更する」をクリック




まとめ:めちゃくちゃ大変だったけどワードプレスに完全に移行完了!達成感を味わおう!
これで全ての手順が終了しました。

流れとしては紹介した手順でできますが、いかんせんブログデザインと記事の修正が死ぬほど大変でした。

しかし、大変だった分めちゃくちゃ達成感はありますし、より一層ブログへの愛着と「頑張ろう!」という気持ちが湧きました。

ワードプレス(アフィンガー)に移行してからのPV等の変化
このブログは2020年12月末にワードプレス・AFFINGER5に移行したのですが、目に見えて結果が出ています。
| PV(1日あたり) | 最大+178.97% |
| オーガニック検索(1日あたり) | 最大+53.91% |
| 検索順位 | 平均5位前後上昇 |
| アドセンス(1日あたり) | 最大1550.0% |
このことから、ワードプレス及びアフィンガーはSEOにも収益にもメリットしかないことがわかります。

以上、はてなブログからワードプレス(ConoHa)への安全な移行方法と手順【画像付き】でした。
またね。
関連【比較】レンタルサーバーのおすすめは?コノハウィング?エックスサーバー?
[PR][PR]